HTML & Web Settings for JAWS
Author’s Note: This lesson is certified accurate with JAWS 2022, 2023, and the current shipping version of JAWS 2024. For more details see footnote 1 below.
These are the settings dSurf uses for web page and PDF testing and reading with JAWS.
Web Verbosity Settings Changes
- Open Settings Center and switch to the Default settings by pressing INSERT+6 on the numbers row followed by pressing CTRL+SHIFT+D.
- Move to Web / HTML / PDFs in the tree view by pressing DOWN ARROW, and then press RIGHT ARROW to open this node.
- Press DOWN ARROW to move to the Reading node of the tree.
- Open the Reading node of the tree view by pressing RIGHT ARROW, and then press DOWN ARROW to move to Web Verbosity Level.
JAWS is set to a medium level of verbosity at the default level, with many items not spoken to create a more “optimal user experience for most web sites and documents.” However, as a tester, you may want to change this.
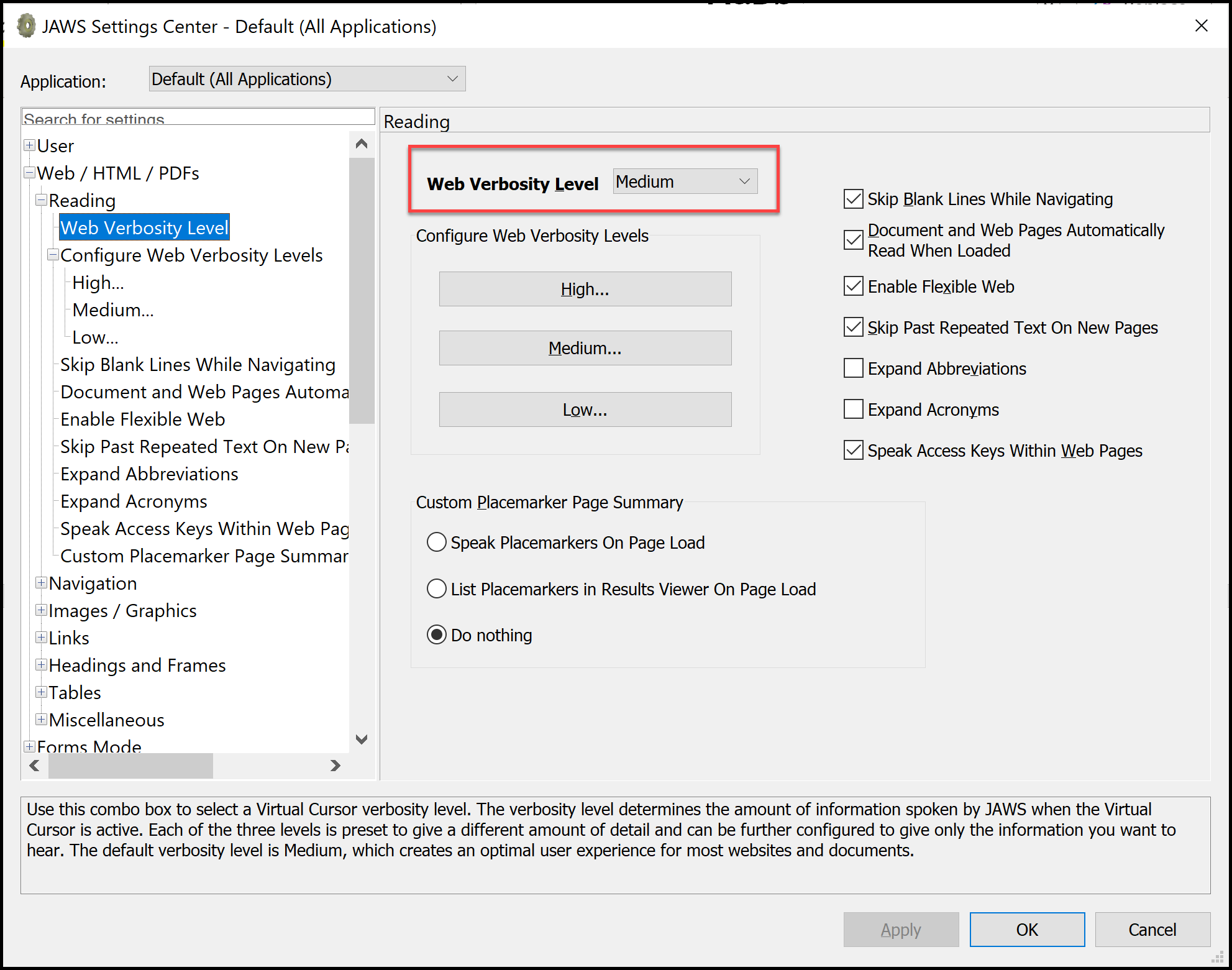
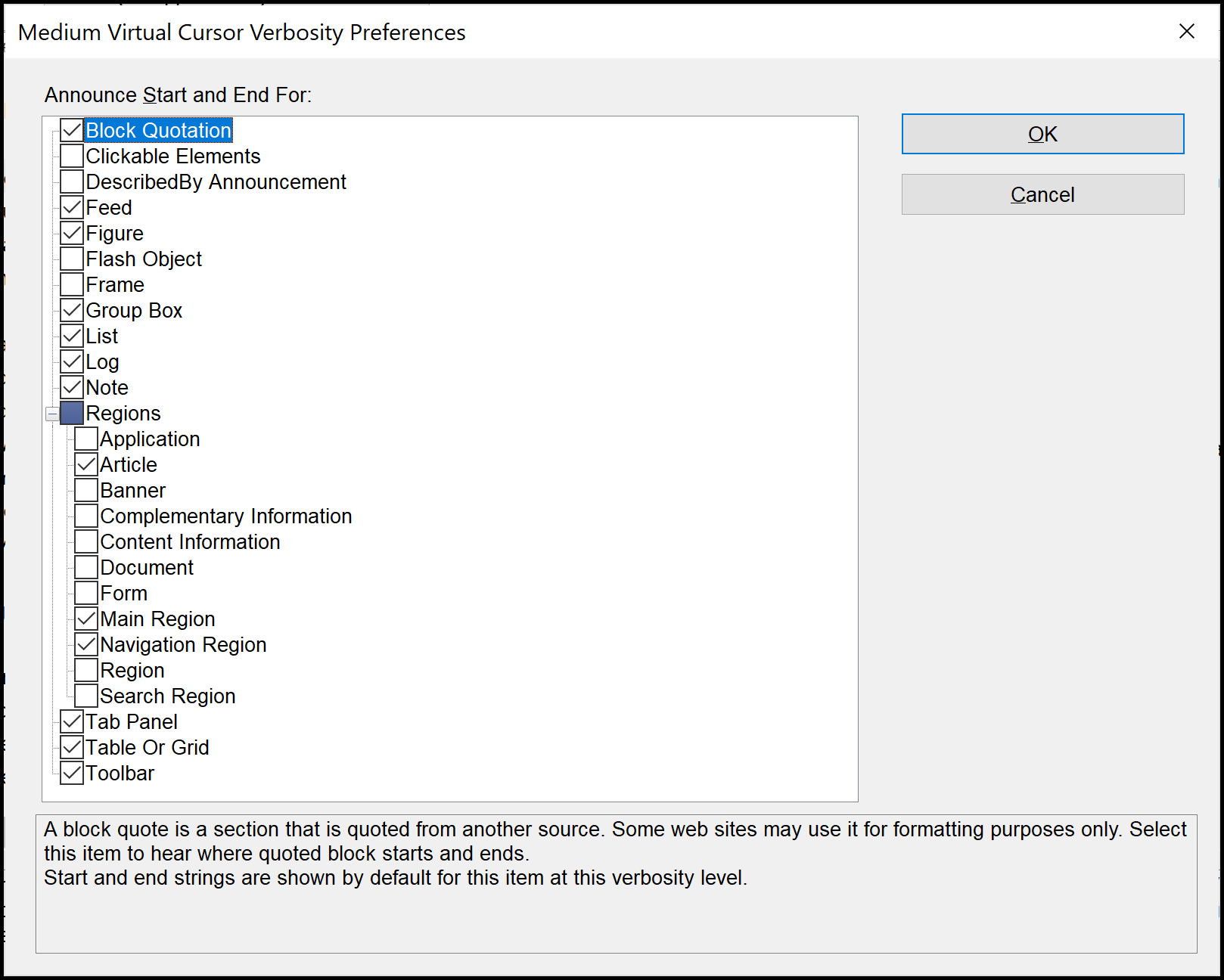
Web Verbosity Level, Medium. Announcements for start and end of many elements are not spoken at Medium Web Verbosity, including:
- Clickable elements
- Describedby announcement
- Flash objects
- Frames
Also, start and end announcements for the following Regions are not announced at the default web verbosity of medium:
- Application
- Banner
- Complementary information
- Content information
- Document
- And more
- Press SPACEBAR to change the Web Verbosity Level from Medium to High for testing purposes.
- Move down to the Configure Web Verbosity Levels node, and then press RIGHT ARROW to open it.
- Move down to High in the tree view, and then press SPACEBAR to select this. The High Virtual Cursor Verbosity Preferences dialog box opens with focus in another tree view of check boxes.
Every item in the High preferences settings is checked with the following two exceptions:
- Application, not checked
- Document, not checked
- Move down to these and press SPACEBAR to check them.
- Press TAB to move to the OK button, and then activate it with the SPACEBAR. Focus returns to the High node in the Settings Center dialog box.
Reading Behavior
- Press DOWN ARROW to move to Skip Blank Lines While Navigating. This is checked by default.
- Press SPACEBAR to uncheck this if you wish to test for blank lines and empty space.
- Press DOWN ARROW to move to Document and Web Pages Automatically Read When Loaded. By default, JAWS begins reading a web page from top to bottom when the page finishes loading. This causes a couple of things to occur:
- JAWS begins reading the page content, which can interfere with or interrupt any messages or alerts you may be listening for the web page to speak.
- The virtual cursor moves down the page as JAWS reads so one must press CTRL+HOME to go back to the top of every page to start testing.
- Press SPACEBAR to uncheck this.

Images and Links
- Press I to move down to the Images / Graphics node and press RIGHT ARROW to open it.
- Press DOWN ARROW to move to Include Images, which is set to “Labeled images,” and then press SPACEBAR to change this to “All Images.”
- Move down to the Links node and press RIGHT ARROW to open it.
- Press DOWN ARROW to move to Filter Consecutive Duplicate Links. The default is not checked in latest versions of JAWS for Chrome and Firefox. Make sure it is unchecked.
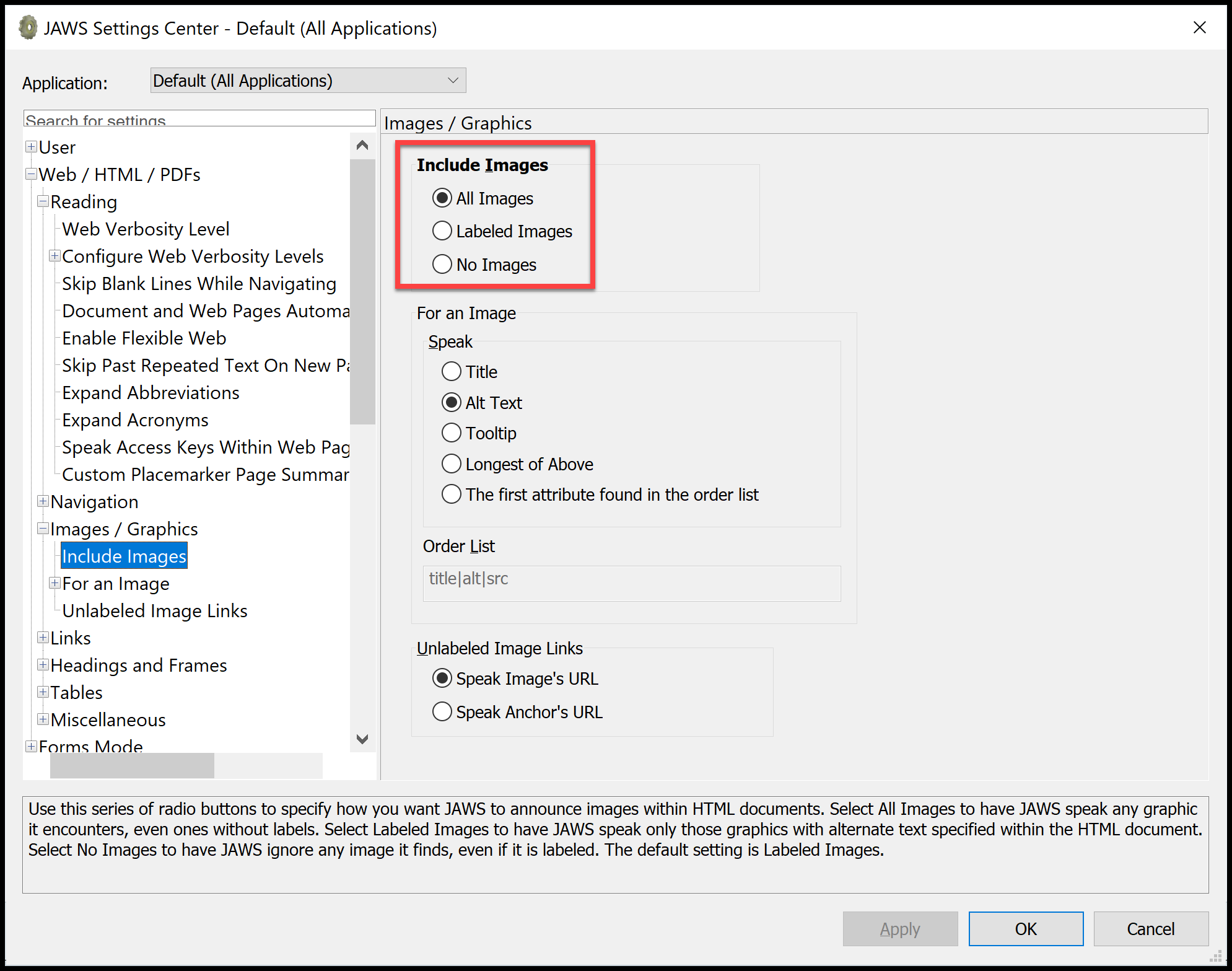
Visual Tracking
- Press V to move down to the Visual Tracking node and press RIGHT ARROW to open it.
- Press DOWN ARROW to move to Highlight Virtual PC Cursor, which is checked by default.
- Press DOWN ARROW to move to the Visual Settings node, and then press RIGHT ARROW to open it. Here you may change the color, style, transparency, thickness, and spacing of the visual settings for JAWS. We change this to a blue color with a slightly thicker border to make it easier to see.
![]()
When you are finished making changes close Settings Center by pressing TAB to move to the OK button, and then activate it with the SPACEBAR.
Please allow [06:36] to watch a short instructional demonstration on our YouTube channel.
 HTML and Web Settings for Testing Web Pages and Documents with JAWS
HTML and Web Settings for Testing Web Pages and Documents with JAWS
PREVIOUS: List Box Announce Position and Count, 5 of 6
BACK TO BEGINNING: Custom JAWS Preferences and Settings – Table of Contents, 1 of 6
Footnote 1: This lesson is certified accurate with the current shipping version of JAWS 2023 even though it was recorded using JAWS version 2022. Voice Assistant was removed from Settings Center and is now found in the JAWS Utilities menu, so at 00:38 into the recording JAWS 2022 announces “1 of 27.” This now is announced “1 of 26” with JAWS 2023. Additionally, at 00:44 into the recording JAWS 2022 announces “1 of 7.” This is now announced as “1 of 8” with JAWS 2023 as Smart Glance was added to Settings Center.
