Training
Gmail
Gmail Labels Using the Keyboard
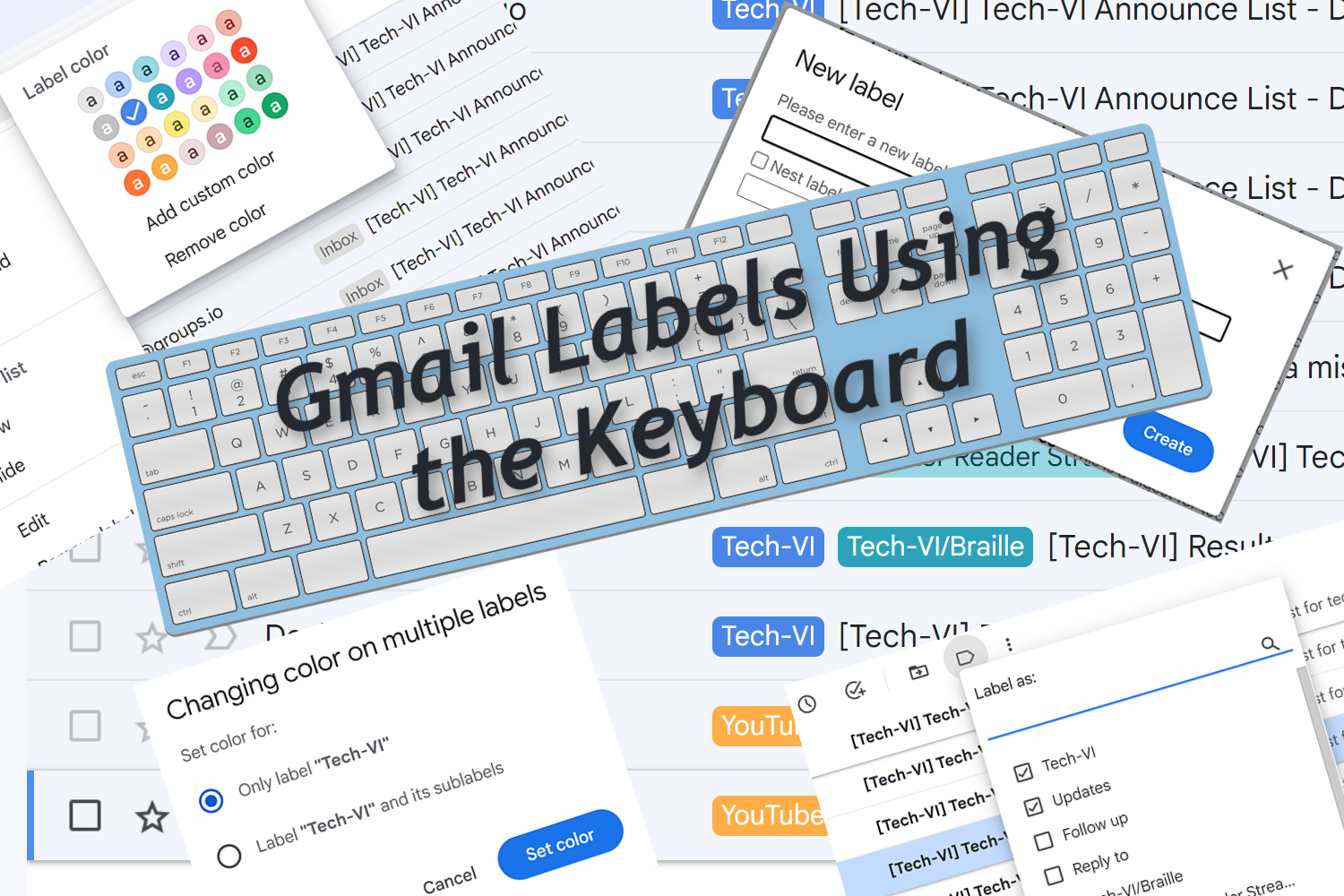
Labels in Gmail can be used to categorize the different email conversations you send or receive. You can create as many labels as you need and give them unique names. You can create sublabels or nested labels which reside beneath other labels, and more. In this lesson, you learn all about labels in Gmail and how to transform the default grey on grey labels into labels with bright colors to help you see them better.
By the end of this lesson you will understand, be able to discuss, and/or perform the following tasks as they relate to creating and using labels in Gmail:
- What labels are and how they are used
- Creating and adding labels to messages
- Nesting labels
- Adding color to labels
- Removing or deleting labels
- Searching with labels
- Creating a filter to move messages out of the inbox using a label
This lesson is available on the Gmail Labels Using the Keyboarf Training Page.
Windows 11 with JAWS Training

Welcome to Windows 11 with JAWS, a new series of lessons from Dan Clark, author and voice of the JAWS Basic Training and other instructional and educational materials.
In this series of instructional demonstrations, we cover the following:
- 01 Windows 11, some changes, new features, and visual descriptions
- 02 Allow downloads from anywhere
- 03 Working with the Taskbar corner overflow and System Tray
- 04 Getting By with Gestures
- 05 Windows 11 desktop navigation with JAWS
- 06 Pin and Arrange Apps on the Taskbar
- 07 The Start menu
- 08 Pin and arrange apps on the Start menu and Taskbar
- 09 Windows 11 settings
- 10 Snap layouts, Snap Assist, and Snap Groups
- 11 Time Picker Widget in the Settings App
These lessons are available on the Windows 11 Training Page.
#Windows11 #training #education
Custom JAWS Preferences and Settings
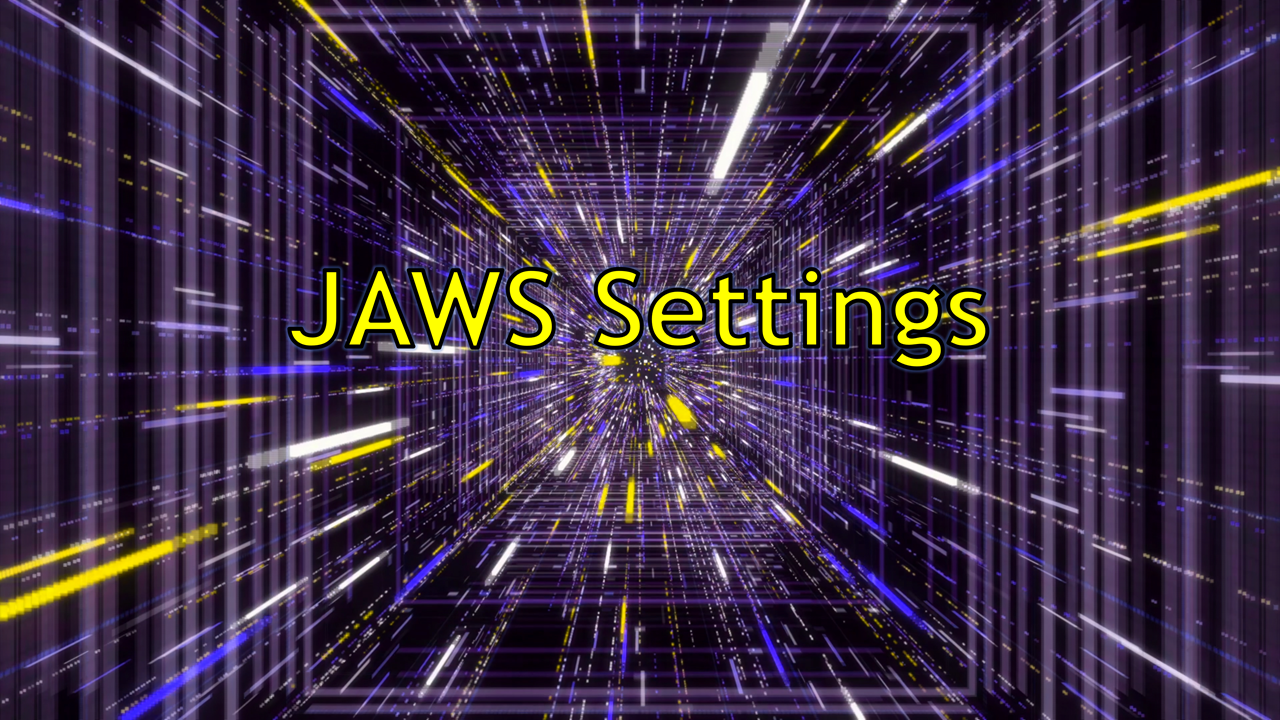
These are the custom personal settings I use for testing web pages and documentation and reading with the JAWS screen reader. This includes changes in the JAWS Startup Wizard and Settings Center both in general as well as for web page reading and testing documents for accessibility.
On the Custom JAWS Preferences and Settings page you will learn how to:
- Decrease the JAWS verbosity for Tutor Messages and Access Keys
- Disable the spelling buzzer sound and announcement of misspelled words while navigating or typing
- Disable speak character phonetically after pausing
- Turn off the list box announcement of position and count (2 of 4, 3 of 4, etc.)
- Adjust Web Verbosity Settings (JAWS default is “medium”) for clickable elements, region start and end announcements, etc.
- Adjust JAWS reading behavior for easier testing
- Adjust the JAWS visual tracking features
- And much more!
#JAWS #a11y
