Time Picker Widget in the Windows 11 Settings App
Lesson 11
Resources
ZIP file of all resources for lesson 11 (alternatively, download individual files below)
Back to Windows 11 Training Page
Objectives
By the end of this lesson you will understand, be able to discuss, and/or perform the following tasks as they relate to using the time picker widget found in the Settings app in Windows 11:
- Locate the time picker widget in the “Do not disturb automatic rules” section of the Windows 11 Settings app.
- Use the time picker controls to change the hours, minutes, and period for “During these times” in the “Turn on do not disturb automatically” settings.
Time Picker Widget
A time picker widget can be found in various places in the Windows 11 Settings app. This is a unique control so let us look at how it works using the keyboard.
- Open the Windows Settings app by pressing WINDOWS key+I.
Focus is in the “Find a Setting” edit box.
- Type “disturb” in the search edit box, and then press DOWN ARROW to “Do not disturb automatic rules” and press ENTER.
The right side of the Settings screen changes to show System Notifications. Focus is on the “Show all Settings” button for “Turn on do not disturb automatically,” which is collapsed.
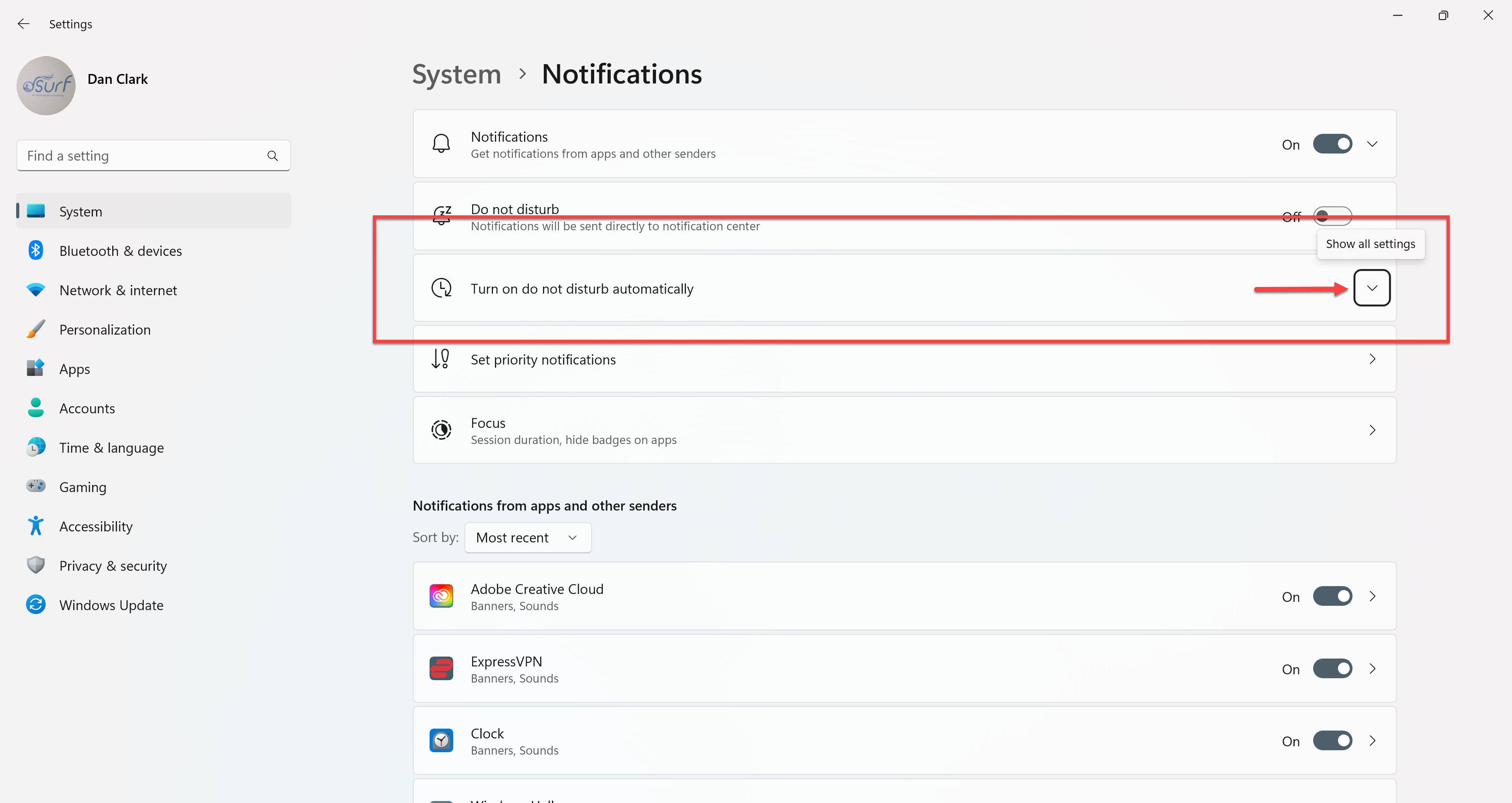
- Press SPACEBAR to expand the Show all Settings button.
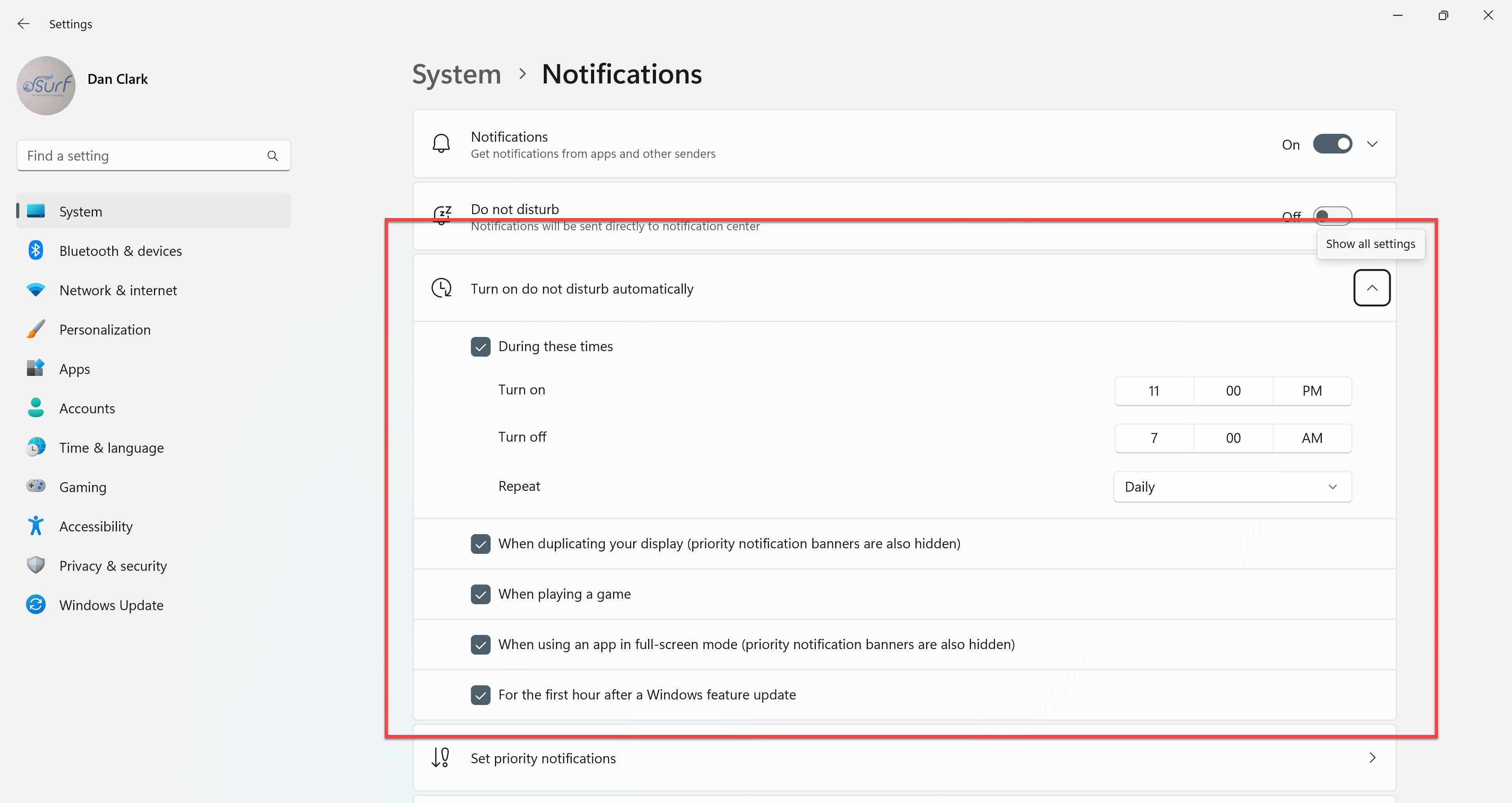
- Move to the “During these times” check box, which is checked, by pressing TAB. If it is not checked on your PC, press SPACEBAR now to check it.
There are two time picker buttons here, one for “Turn on” and one for “Turn off.”
- Move to the “Turn on” time picker button by pressing TAB. This button has three columns. The first column is hours, the second column is minutes, and the third column is for period AM or PM.
- Open the time picker by pressing SPACEBAR.
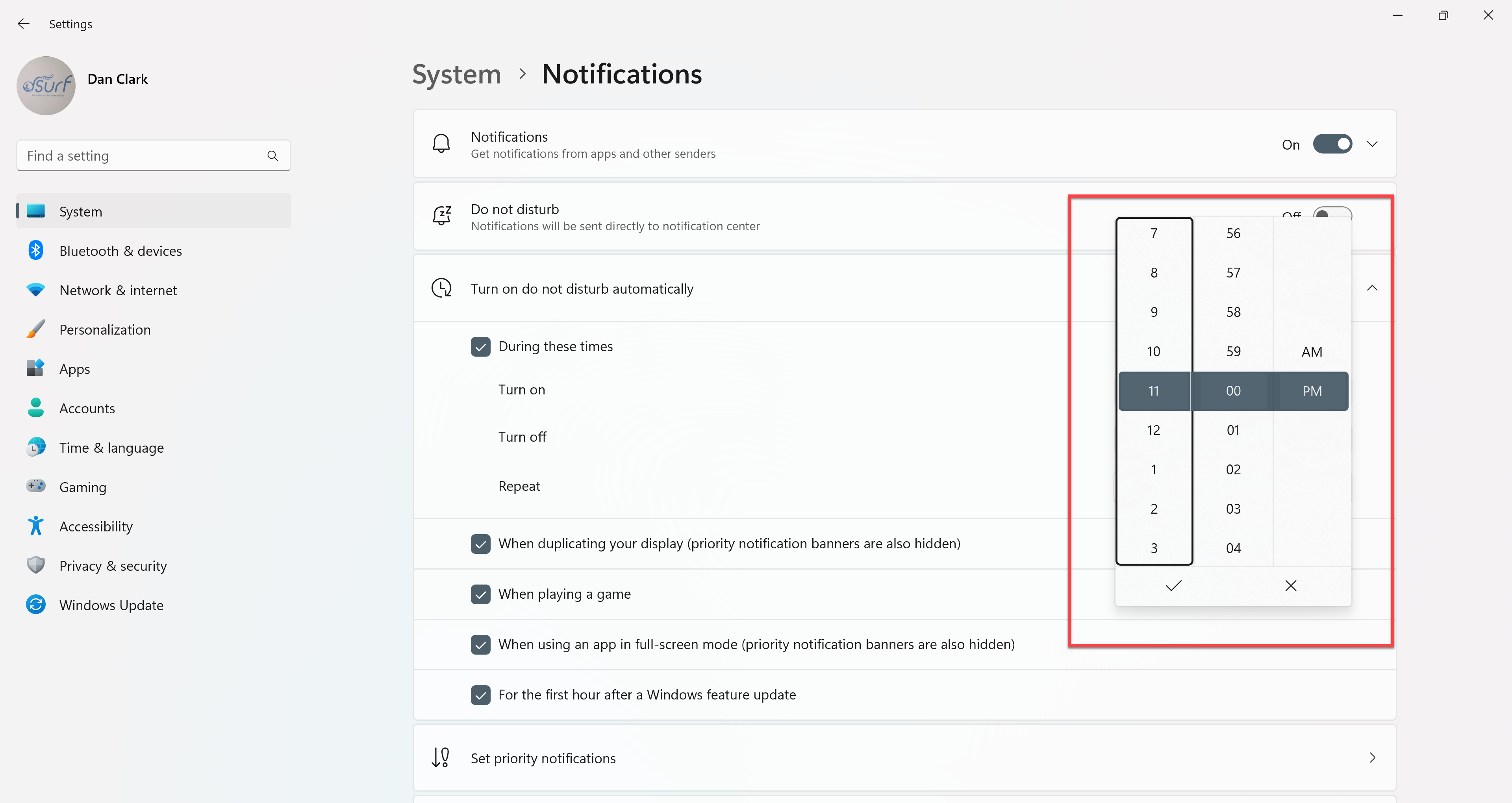
A time picker widget opens. Focus is in the first column, a vertical list of times to pick from. Mouse users can hover the mouse pointer over any of these three columns and scroll the mouse wheel to view and choose available times. Keyboard users may press up or down arrow, home, or end, as well as page up or page down.
- Press UP ARROW to change the hour to 10.
- Move to the second column for minutes by pressing the TAB key.
- Use the ARROW keys to move up or down the list. Alternatively, try pressing PGUP or PGDN to move in larger chunks and HOME or END to move to the beginning or the end of the list. Change the minutes to 5 by pressing DOWN ARROW a few times.
- Once you have made your selections, move to the Accept button by pressing the TAB key, followed by SPACEBAR. Alternatively, you may also activate the Dismiss button or press ESC to back out of the time picker without making any changes. I have changed the hour to 10, the minutes to 05 and left the period column with PM as the selected choice.
- Feel free to pause the recording and continue practicing by pressing the TAB key to move to the Turn Off button, which behaves in a similar fashion. Below the Turn Off button is a combo box for Repeat, either daily, weekends, or weekdays.
There are other controls within the expanded “Turn on do not disturb automatically” section. They include check boxes for when:
- Duplicating your display
- Playing a game
- When using an app in full-screen mode
- For the first hour after a Windows feature update
All these check boxes are checked by default. Feel free to make any changes, especially for the latter after a Windows feature update, as many people may not be aware of this default setting.
- When you are finished, close the Settings app by pressing ALT+F4 or by left-clicking the Close button at the top right of the screen.
Thank you for joining me in this lesson on the time picker widget in the Windows 11 Settings app.

