JAWS Startup Wizard – A Basic, Quick & Easy Start
Author’s Note: This lesson is certified accurate with JAWS 2022, 2023, and the current shipping version of JAWS 2024. For more details see footnote 1 below.
To make changes, perform the following steps.
The JAWS Startup Wizard runs initially after installing JAWS. To open the JAWS Startup Wizard, go to the JAWS Help menu and choose Startup Wizard. Follow the prompts in the Startup Wizard to make these changes:
- Voice rate, adjust to your listening speed
- Punctuation, Some
- Typing echo, Off
- Start JAWS at the logon screen, Uncheck (start manually)
- Start JAWS after logon for all users, Uncheck (start manually)
- Start JAWS after logon for this user, Never (start manually)
- Prompt to confirm when exiting JAWS, Uncheck
- Tutor messages, Announce custom messages only
- Access keys, Off
After making changes using the JAWS Startup Wizard, JAWS creates a JAWS Configuration File (JCF) named default.jcf in your user folder with the new JAWS settings.
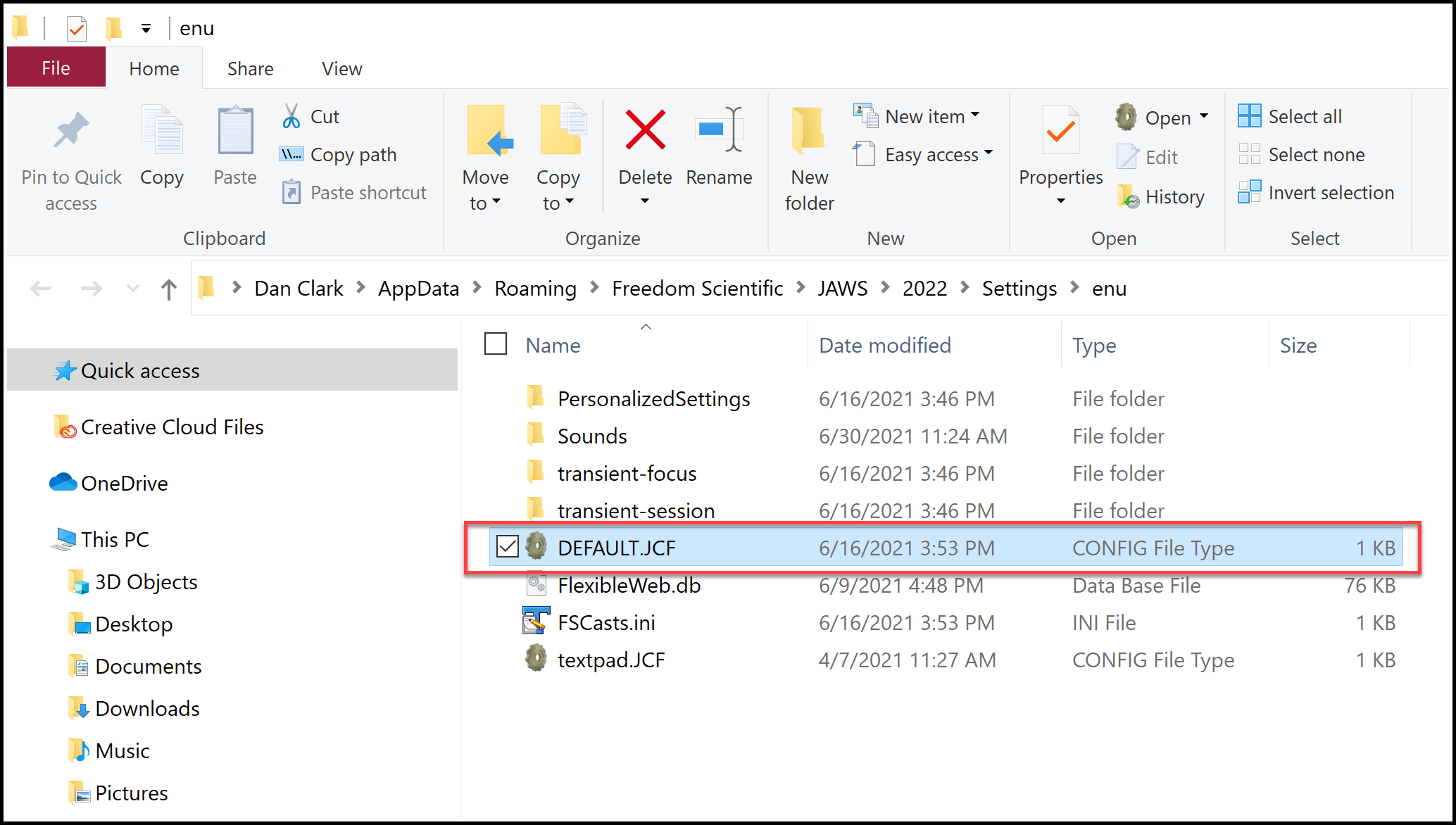
The location of your user settings folder is C:\Users\username\AppData\Roaming\Freedom Scientific\JAWS\20xx\Settings\enu (where “username” is your log on name and “xx” represents the current JAWS version).
Please allow [05:58] to watch a short instructional demonstration on our YouTube channel.
PREVIOUS: Custom JAWS Preferences & Settings – Table of Contents, 1 of 6
Footnote 1: JAWS 2023 adds a few more items within the startup wizard. For example, at 03:12 into the audio or video JAWS 2022 announces “Smart Navigation Off, radio button checked, 1 of 3.” For JAWS 2023 it currently reads “Smart Navigation Off, radio button checked, 1 of 4,” since a new choice for “Tables” has been added. Similarly, at 03:53 into the audio or video JAWS 2022 announces “Language combo box English – United States, 15 of 52.” In JAWS 2023 this reads, “31 of 68.”

 Using the JAWS Startup Wizard
Using the JAWS Startup Wizard